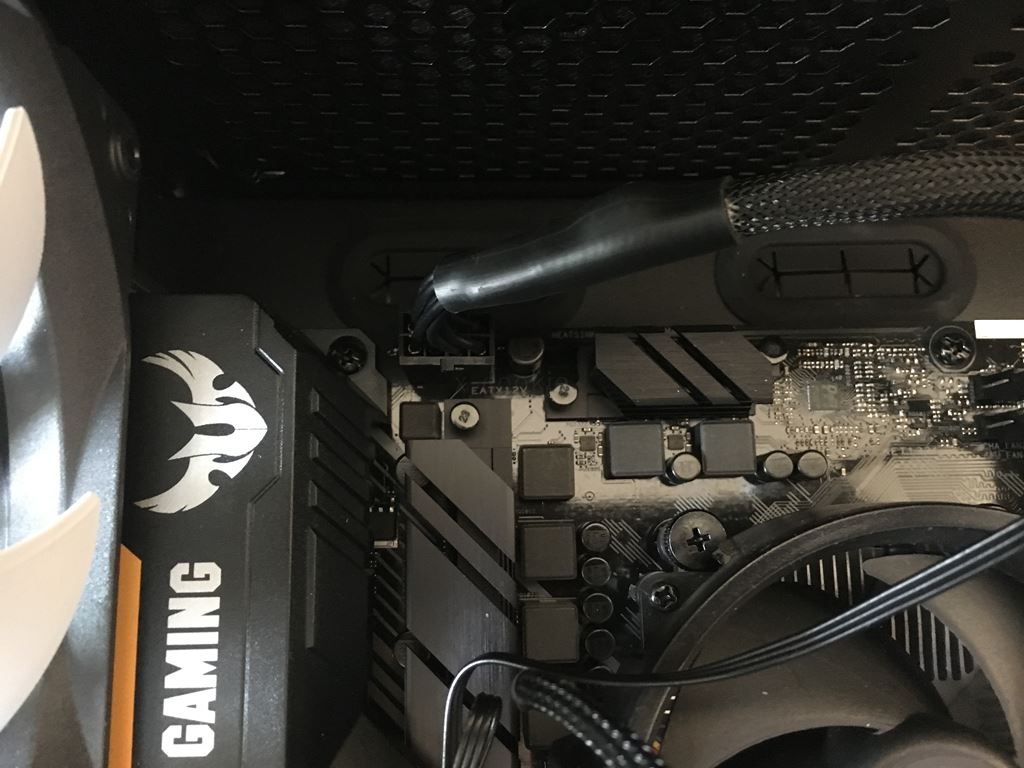自作PC 組み立て手順、方法、注意点(Ryzen 2600 + RTX 2060 構成)#5
概要
Ryzen 第2世代で自作PCを作成したので、その方法と手順、気をつけた部分を書いていく。 主な構成は以下の通り
- CPU: Ryzen 5 2600 BOX
- Memory: CMK32GX4M2A2666C16 [DDR4 PC4-21300 16GB 2枚組]
- マザボ: ASUS TUF B450-PLUS GAMING
- GPU: ZOTAC GAMING GeForce RTX 2060 Twin Fan
- SSD: CFDCSSD-M2O512PG1VN
- ケース: Fractal DesignDefine R5 Window FD-CA-DEF-R5-BK-W [Black]
- 電源: CorsairRM650x CP-9020178-JP
- OS: マイクロソフトWindows 10 Pro 日本語版
http://niku.webcrow.jp/u/HUvDT
組み立て
事前の準備
静電気対策として以下のことを心がけた
- 静電気対策の手袋をする
- セーター系の服をきない
- 機器は端を極力持つ
- 持つ前は事前に金属のものを触って、体の静電気をなくす
- 靴下、スリッパはしない
ケースの準備
今回のPCケース(Fractal Design Define R5)はサイズが大きく、3.5ベイなどを取り付けるスペースが多くあった。けど、いらないので最低限だけ残して外した。外し方は付属している取説に書いてる。

マザーボードを準備する
- マザボ関係の作業は、取り出した袋の上ですると静電的に良い

CPU取り付け
- マザーボードのCPU取り付け部分のロック上げる
- CPUをおく向きを合わせる(▲の目印がある)

- CPUをおいて、ロックしめる(CPUのピンが曲がらないようにそっと置く)

- 保護カバーがある場合は保証のため取っておく (今回のマザボは保護カバーはもともとついていないタイプだった)
- グリスを塗る(新品のCPUの場合、すでに塗ってある。今回はCPUではなく付属CPUクーラーの裏側に塗ってあった。)

CPUクーラー取り付け

- マザボの取り付け部分のネジを外す
- このときボードの裏側のプレートは外れないよう支えておく(ここを込みでネジ止めする)

- クーラーを取り付け、ネジを締める(ネジは全箇所を少しずつそれぞれ締めていく)
- このときCPUクーラーのロゴの向きに気をつける。ロゴをメモリ側にすると、邪魔になる場合があるので注意(たとえばヒートシンク付きの大きめのメモリを1番スロットに差した場合)

感想:苦労したのはCPUクーラーのネジの締め具合。原則としてCPUとクーラーが密着すること…なんだけど締め付けすぎるとCPUに圧と負担がかかり過ぎそうで不安だった。かといって締めなさすぎるとネジが付けられずクーラーが歪んだり。精密部分なので非常にさじ加減が大変だった。結果としては、ドライバーにちょっと力を入れて回らない程度、くらいの締め具合にした。
メモリ取り付け
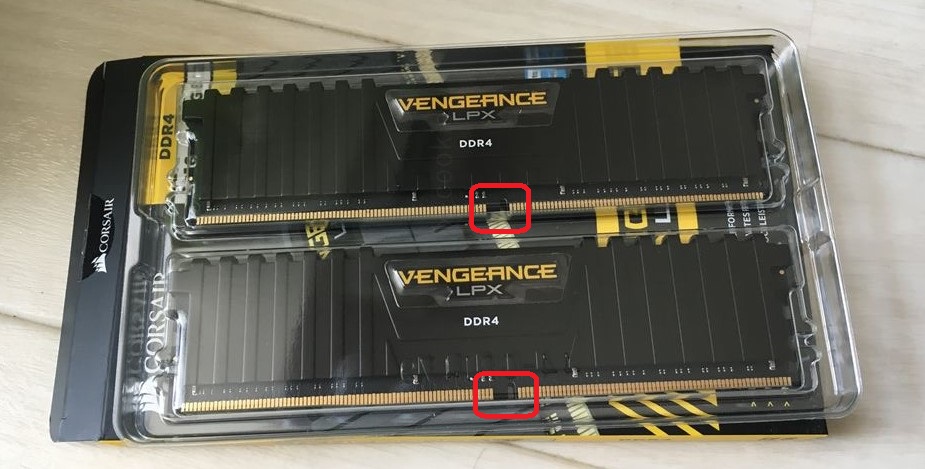
- つける場所はだいたい2と4番目のスロット
- スリット(指す部分の真ん中あたりにある隙間)はズレていて向きがあるので気をつける
- マザボ側のメモリを指す部分のロック外す
- 初めに上からメモリを挿し、次に左右に力をいれる
- カチッと音がなってしっかり奥まで指すことが重要

M.2型 SSD取り付け







マザボをPCケースに取り付ける
- マザボに保護シート、フィルムが貼られてる場合があるので剥がしておく(今回はなかった)
付属のIOパネルをPCケースに取り付ける
- オーディオ部分が下になるよう、向きに注意


スペーサーをPCケースにつける
- スペーサーとはマザボとPCケースが直接触れてショートしないため、間にいれるクッションみたいなもの
- スペーサー及びその取付ける位置はPCケースに付属&説明してある
- Fractal Designは「A」(ATX)と書いてる8箇所にスペーサーをつけた



- IOパネルの位置を合わせたら、マザボをネジ止めする

GPUを取り付ける
 (かっこいい)
(かっこいい)
 (あとから撮ったので電源ユニットついてます)
(あとから撮ったので電源ユニットついてます)
- ちなみにGPUの差し込み口をよく見ると、欠けがあって心配になって調べたけど仕様だった

SDD(2.5インチ)取り付ける
- 2.5インチ型のSSDがある場合、取り付ける
- PCケースの該当場所にSSDなどをネジ止めする
- SSD<--->マザボの間をつなぐためのSATAケーブルをつける
- 3.5インチ型、HDDに関しても全く同じ
電源ユニットを準備する

- 電源ユニットの構造としては、 以下のようになっている
[電源プラグ]<-->[本体ユニット] <==> [各機器への電源ケーブル]
[マザボ(各機器の1つ)] <==> [PCケースのFAN]、[CPUのFAN]
電源ユニットに各ケーブルを挿す
- まず[本体ユニット]==[各機器への電源ケーブル] をつくるため、本体ユニットに各ケーブルをさしていく
- 各ケーブル
- 各ケーブルをユニットにつないだ画像

- 補足:SATA電源はM.2型SSDしか使わないのであれば不要。
- 補足:SATA電源は2~3箇所分岐しているため、ストレージを数個しか使わない場合は1本で十分
- 補足:GPUへの補助電源は製品によって必要ない場合もある
ユニットをPCケース本体に取り付ける
- そのまま入れてネジ止めすればおk。図はケースの取説に載っている

ユニットのケーブルを各機器へつないでいく
各FANの電源ケーブルをマザボにつなぐ
- R5ケースはケースFANが2個、CPUクーラー1個で合計3つFAN電源が必要
- 補足

裏の配線はこんな感じ

制御ケーブルをつないでいく
PCケースの電源スィッチやイヤホンジャックを有効にするため、ケースから伸びている各制御ケーブルをマザボについないでいく
各制御ケーブルは以下
- 電源スィッチの制御(ONOFF)
- 電源スィッチの色
- USB(2, 3)
- イヤホン、マイクジャック
- SATAケーブル(使わないけど、後々のことを考え今回は付けた)
各ケーブルをどこに挿したらいいかはマザボの取説に書いている

- 注意すべきはスィッチ(電源)系のケーブルで+、-が決まっている。ケーブル自体に▲みたいな印がかいてあり、それが「+」、またGNDが-になる。
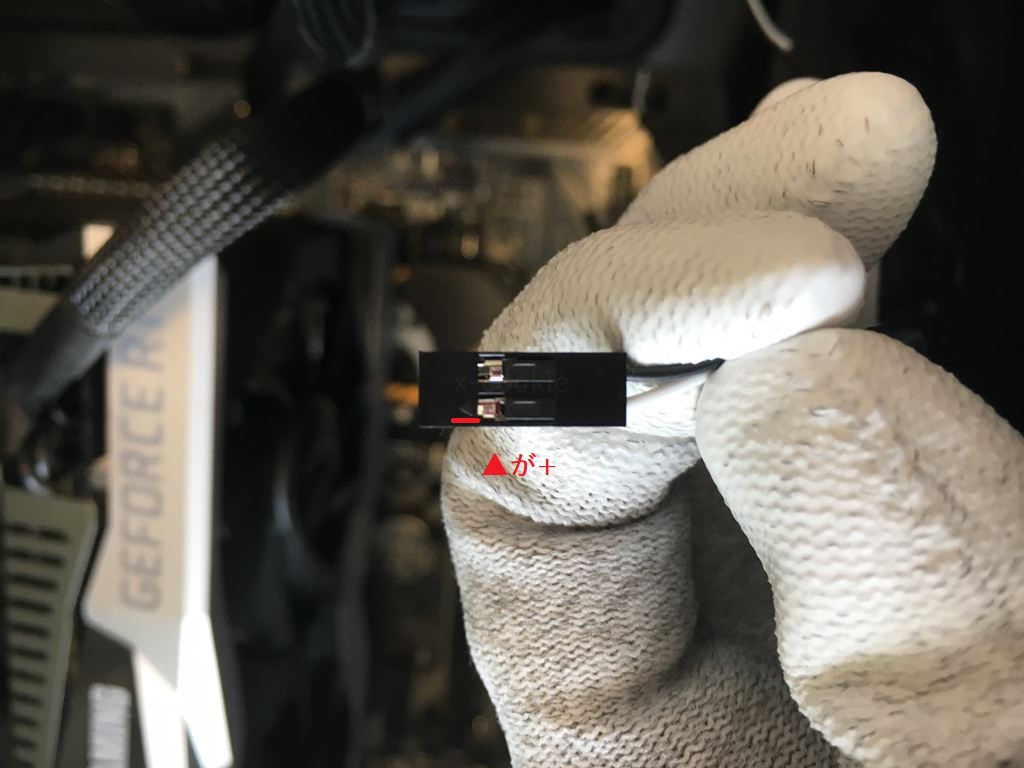
- 補足
- -+の向きを間違えても問題ないとは言われているが正しい方面にはしておきたい。
- USB2.0と3.0のケーブルは別々で3.0はとにかくでかい。なので一番最後に取り付けると作業が楽だった
起動の準備をする
モニタ、マウス類の接続
- 各機器の取り付け、通信制御ケーブル、電源ケーブルを繋げ終えたら後は電源をいれて起動していく
- ケース↔モニタ:ケース裏の端子(GPU、またはIOパネル)とモニタをケーブルでつなぐ
- ケース↔マウス、キーボード:ケースまたは裏のIOパネルにUSB端子をさす
- マウスとキーボードは無線タイプでもOKだった
- ケース↔LANケーブル:LANケーブルをIOパネルに挿す
電源を入れる
- 電源プラグをコンセントに挿す
- 電源ユニットのスィッチをON(-の表記)にする。まだケース本体の電源スィッチは入れない
- 電源ユニットをONにすると、マザボが光ったり、PCケースのFANが回ったりする。しなかったら何か問題あり。もう一度ケーブル関係を見直す

- OKだったらケース本体のスィッチを入れる
中身の設定
BIOSの確認

- 画面が確認できたら、BIOS上からPCをシャットダウンする
- ちなみに自分の場合はなぜか映らず真っ暗。スィッチ長押しで強制シャットダウン→再びONで映った。原因わからず。あんまし強制シャットダウンはよくなかったかもしれない…
OSのインストール
起動順序の設定
- OSのインストールを行う(今回はUSBに入ってるタイプ)
- まずはPCがOFFの状態でインストール用のUSBをPCに挿す→PC起動
- F2でBIOS画面を起動
- BIOS上でドライブの起動順序が選択(上のほうが優先)→USBが優先されるようにする

- 例えばSSD(上)、USB(下)の順番だと先にSSDが認識されるためインストール画面にならないことがある
- USB(上)、SSD(下)だとUSBが先に認識されるためインストール画面になる
- 設定できたら保存して再起動。今度はBIOSをスルーしてそのまままてばOSのインストール画面にいく
- 補足:この起動順序の設定はやらなくても最初からなっててOSのインストール画面にいく場合もあるけど、やっておくことに越したことはない
- 補足:SSDの場合、F2を受け付ける時間がかなりシビア。マザボのロゴが出たら連打しまくろう
OSインストール
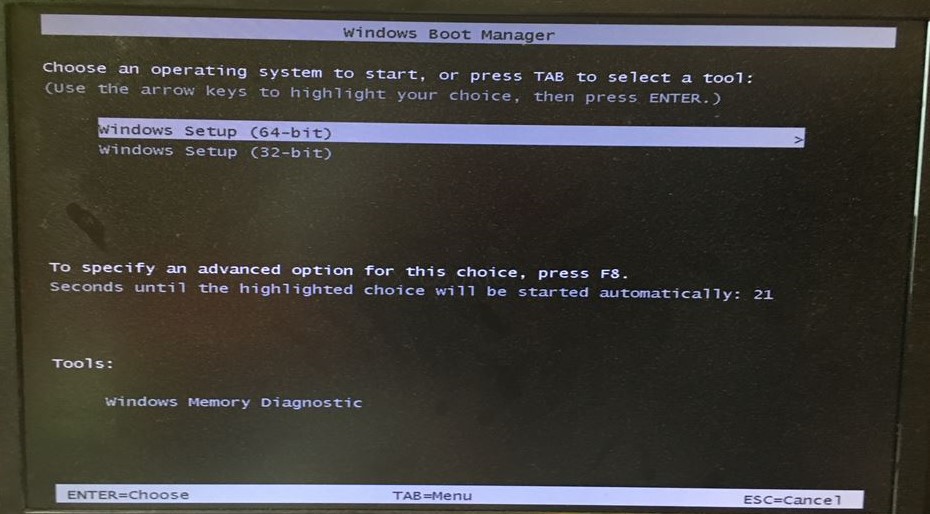
- インストールは項目にそって順番にやっていくばOK
- うまくいけばいつものWindowsホーム画面に入る
 (この画像は借り物)
(この画像は借り物)
ドライバ
- 最後にWindows上で各種ドライバをインストールする
- マザボに依存した重要なドライバは以下
- チップセット
- LAN
- オーディオ
- 全部マザボのメーカーからDLできるので入手してインストールしていく
- また別にGPUドライバもメーカーサイト(NVIDIA製だとそこからも可)からDL&インストール
注意、補足点
OSインストール
- 注意すべきことはパーティション領域の設定(どこにOSをインストールしていくか)
- SSDが中古だったり、1回でもインストールしたことがある場合だと前のデータが残っているので、全部初期化する必要がある(いわゆるクリーンインストール)
- 初期化 = データの完全消去なので気をつける(なのでOSのインストール時には、余計な他のSSD、ストレージを付けないほうがいいかも)
- 詳しいやり方はここ参照
freesoft.tvbok.com
このように他にドライブがあったり、パーティションに[Windows]など名前がついてあって既に割り当てられてる状態でインストールするとエラーが起こる場合がある
 OSを入れるドライブだけ接続し、さらにそのドライブも「削除」を押して「割り当てられない領域」にしておく。削除すると既に入っているデータは全部消えるので注意(というか消すことが目的)。
OSを入れるドライブだけ接続し、さらにそのドライブも「削除」を押して「割り当てられない領域」にしておく。削除すると既に入っているデータは全部消えるので注意(というか消すことが目的)。
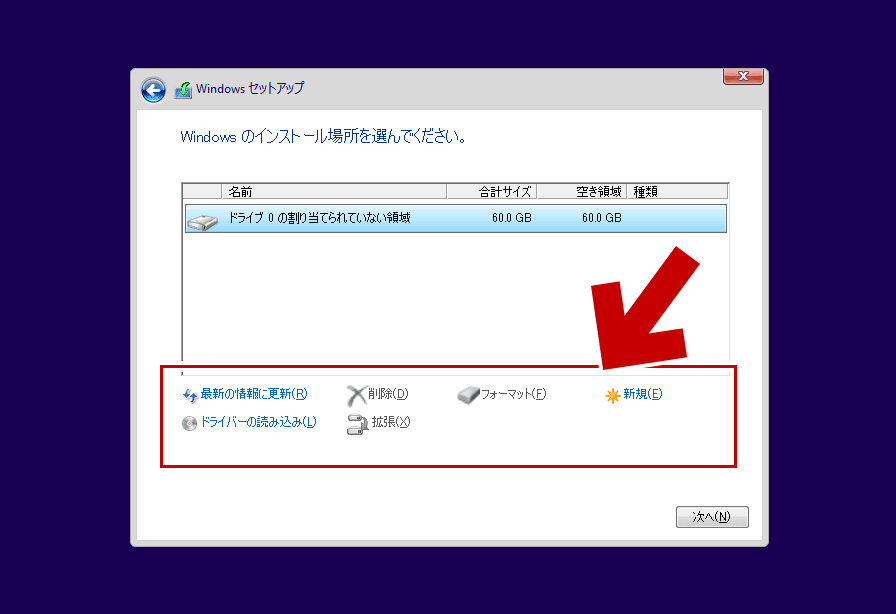
- インストールが終わると再起動を促す画面がでる
- このときUSBを抜いてから再起動しないと、立ち上げ時にUSB起動が優先され、また最初のOSインストール画面に戻ってしまう場合があるため注意(もしくは再起動時にBIOSを立ち上げてUSBの起動順序を低くしておく)
BIOS、ドライブ初期設定
- OS上での各設定の前にBIOS、各種ドライブを処理する
- BIOSのアップデートはしたほうが良いという意見もあるし、失敗したら修理行きで危ないためしないほうがいいという意見も
- 注意すべきはアプデ用のUSB。ASUSのBIOSだとフォーマットがFAT32じゃないと認識してくれなかった。exFATは駄目。
- 個人的にブースト起動は無効にした
- 今回のdual rankメモリx2枚だと定格が2400MHzになるはずだけど、なぜか標準で2133Mhzだったので上げた*1
まとめ、感想
以上が自作PCの組み立て方法(やったこと)と初期設定。かかった時間は初めてだったので1日半くらい。電源入れるまでの組み立てに半日。入れてからBIOS、OSインストール関係に半日。さらにBIOSのアプデがうまくできなかったり、何回かOSを再インストールしたりし、そこで手間取ったりして+半日かかった。一番緊張したのはCPUをマザボに取り付けてクーラーをつけるところ。ネジ止めの力加減が本当にわからなかった。無理やりするとすべてがおじゃんになるし…。なんだかんだ初自作PCで15万もかかっているので右も左もわからず、パーツ選定にもめちゃくちゃ時間がかかり(先延ばしで2ヶ月くらい)苦労もあったけど、結果として凄く勉強になったのでよかった。やる前はマザボなにそれ?、BIOSなにそれ怖い状態だったのがいろいろわかるようになって良かった。今回の作成にあたっていろいろな人の記事や動画がものすごく参考になった。 www.youtube.com www.youtube.com あと親友にも相談し助かることが多かった。本当に感謝です。
自作PCの構成、決定版【自作PC、その4 : ryzen5 2600+RTX2060】
概要
自作PCの構成が決まり、ついに全部購入。
ちょっと時間がかかったけど最終的に以下の構成になった。
メインで購入したもの
CPU
購入時価格:¥18,680
理由:
・2600xだったけどOCしないんだったら2600でもいいかなと言う結論
・65wとryzenにしては省電力
・2600でも調べた感じ、いろいろ動くし問題ないと判断
CPUクーラー
購入なし
・CPUクーラーはCPUに付属
メモリ
Corsair 16GBx2枚 2666
購入時価格:¥22,550
理由
・Ryzenはメモリの4枚ざしは安定性も性能も大きく下がる
・というわけで後から増設はやめといた方がよさそう
・編集作業もしたいので16GB以上はほしいかも?
・なので16GBx2のものを購入
・品質をもとめコルセア製。永久保証なので長く使えそう。
(別に16GBでもよかったかな~と思っている)
マザーボード
ASUSTUF B450-PLUS GAMING
購入時価格:¥10,665
理由
・これに関しては理由を以下の記事に詳しく書いた
ビデオカード(GPU)
ZOTAC GAMING GeForce RTX 2060 Twin Fan
購入時価格:¥42,053
理由
・ゲームをある程度がっつりやりたい
・コスパ的に今(2019/4)ならRTX2060が一番よさそう
・その中でもそこそこ安いZOTAC
・掲示板や海外の評価を見てもそこまで地雷じゃなさそうだし大丈夫かなと判断(サポートが少し心配)
・MSIのAEROもコスパがよく魅力だったけど、シングルファンはやっぱり心配だったのでこっちにした
SSD
CSSD-M2O512PG1VN
購入時価格:¥ 9,480
理由
・当初はSATA接続のタイプ*1だった。けどマザボがM.2形状のPCI Express接続対応だったので、そっちを購入することに
・M.2型の方が2.5インチと比べ、場所を取らない
・購入時、2.5インチ型のSSDと値段と容量がほぼ変わらず販売してたため購入(決算セールのため?)
・ただ熱が心配なので追加でヒートシンクを購入した
HDD、サウンドカード、光学ドライブ
購入なし
・HDD→1TBが5000円ほどで購入できそうだった。けど、よくよく考えたら外付けのHDDが余っていたため、それを分解して使おうと思った
・光学ドライブ→USBとネット経由の時代。いらない
PCケース
Fractal DesignDefine R5
購入時価格:¥ 10,778
理由
・一番はシンプルなデザインに惹かれた
・静音性、拡張性、そしてある程度の放熱性を求め購入
・大きさ的にDefine cの方がよかったけど下手に小さいと拡張性や熱、配線などが心配だったのでR5にした
・ NZXT性のケースも凄く魅力的だったけど在庫0だったのでフラクタルさんに
電源
Corsair RM650x
購入時価格:¥ 11,012
理由
・掲示板やレビューから品質(ゴールド)、安定性、保証の長さ(10年)から判断し、コルセアのこのシリーズを購入
・電力は合計が300Wだったので650Wにした
OS
マイクロソフトWindows 10 Pro (日本語、USB版)
購入時価格:¥22,919
理由
・ソフトの互換性などから、なんだかんだwindowsを(でも高い)
・DPS版は後々めんどくさそう、そしてDVD型なので却下
・USB型のパッケージ版を選択(でも高い)
・Dockerの使用を考慮にいれてproを選択(本当に高い!)
その他購入したもの
M.2 SSD用ヒートシンク
理由
M.2(NvMe)タイプのSSDは熱が少し心配だったため。千円くらいじゃ速度は変わらないとは思っている。ただ調べた感じ、それでも10℃くらいの冷却効果はあるので耐久性を期待して購入。¥ 1,066
静電気対策手袋
https://www.amazon.co.jp/dp/B002A5RCPO/
はじめての自作PC。静電気は怖い。安全を期して。¥ 498
結束バンド(黒)
理由:ケーブルを止めるために必要かと思い購入。¥108 ダイソー。
(ただし実際には各パーツに付属していたり、ケース自体にマジックのバンドが付属していたためいらなかった)
マスキングテープ(黒)
理由:ケーブルや各部品を仮止めするように購入。¥108 ダイソー。あとはネジを一時的に保管するためにくっつけたり。あとは養生。
(結構使う場面があり助かった)
まとめ、合計金額
CPU:¥18,680
メモリ:¥22,550
マザボ:¥10,665
GPU:¥42,053
SSD:¥9,480
PCケース:¥10,778
電源:¥11,012
OS:¥22,919
SSD用ヒートシンク:¥1,066
静電気対策手袋:¥498
結束バンド:¥108
マスキングテープ:¥108
合計: ¥149,917
なんとか15万きった! わーい!(゚∀゚)
実際には楽天リーベイツとか経由したりポイント駆使したのでもう少し安くなってるかも。
とにかくあとは組み立てるのみ!*2
*1: M.2 SSDとは?メリットやデメリットを解説。オススメの製品も紹介
*2:実はこの記事を書いてるときにはもう組み立て済み
python3で特定の文字位置を全部 取得する方法
課題
python3で特定の文字位置を全部取得する方法をメモ。
例えば
'abcabcabcabc'
で
'a'
の位置は
[0,3,6,9]
のように取得したい。
よくあるfindやindex、正規表現re.serchだと最初か最後の位置しか取得できない。
上の例だと0,9だけ。
調べたら意外と検索に引っかから無かった。
結論
enumerate関数を使うのが一番カンタンそう。
for i,x in enumerate(探す対象の文字列): if x == '検索したい文字' 結果のリスト.append(i)
もしくはもっと簡略化して
結果のリスト = [i for i, x in enumerate(探す対象の文字列) if x == '検索したい文字']
上の例だと
s = 'abcabcabcabc' s_index = [i for i, x in enumerate(s) if x == 'a'] print(s_index)# [0, 3, 6, 9]
補足
ただし文字は1文字まで。'ab'のような連続の単語の位置は検索できない。 正規表現finditerを使うとできるっぽい? *1
自作PCにおいて、どのマザーボードを買うか検討(ryzen、b450)【自作PCその3】
概要
christmas-cookies.hatenablog.com
最後にマザーボードを決定するんだけど、これがかなり難しい。マザーボードは本当に全てを統合する根幹部分であるため多くの確認項目だけでなく各パーツとの相性も考えないといけない。1つずつその項目を検討していく。
今回はマザーボードの確認項目のあたり、こちらのブログを参考にした。項目は引用を主にこの記事から参考にしつつ、マザボを考えて行きたい。
・チップセット
まずチップセット・・・とは
CPUによって対応する型番がある程度決まっている。今回の場合ryzen5 2600xがCPUなので候補しては『X470、X370、B450』あたりがあがった。これらの違いは以下のサイトが詳しく比較してくれている。
x470とx370はほぼ違いなし。b450は安いけどSATAポート数、グラボのさせる数、USBポート数などが少なくなり、またグラボ2枚刺しの並列処理機能(SLI)がなかったりする。今回はOCはしないしグラボも並列処理をしない。さらにSATAポート数やUSBポートもB450で十分。(上リンクの表ではB450ではSATA3のポート数は2になってるけど、SATA ExpressやCPU分含めば6ポートまで使えるのでOK)
結論:B450
・CPUソケット
CPUソケットは簡単にいうとCPUのマザボに取り付ける形状。今回はryzen第二世代(5 2600x)なのでSocket AM4。AMDはソケットが変わりにくいので今後CPUが変わったのしても取り変えられる可能性が大きい。IntelのCPUだとソケットがころころ変わるため、それがAMDを選んだ理由の1つでもある。
結論:Socket AM4
・フォームファクタ
フォームファクタとはマザーボードのサイズの規格。今回の作成では特別業務用な大きいものも求めていない。ものを置くのに小さいに越したことはないが、下手に小さくして拡張性がなくなったり耐久性が下がると嫌なので標準的なATXにする。
結論:ATX
・メモリスロット
メモリスロットはメモリを指す場所。基本運用は8GBx2枚の16GBで運用予定。ただし足らなかった時用の拡張性は残したいのであとx2枚はほしい。なので4枚。
*追記:2019/04/08ryzenはメモリ4枚刺しは性能も安定性が欠けるっぽい。非推奨。
Ryzenメモリのおすすめは?シングル・デュアルでも違う!? | こまたろの自由な玉手箱
結論:4枚分 2枚でOK
・拡張スロット
拡張スロットとはざっくりGPUやHDDを加える場所で拡張といいつつPCには必須な部分。スロットの種類、数がマザボによって違う。大まかにPCI Express(+とM.2スロット)、SATAの2(3)種類ある。
PCI Express 3.0(PCIe 3.0)
PCI Express 3.0(PCIe 3.0)は非常に高速な帯域幅を持つインターフェイス(規格)のこと。グラフィックボードやNVMe SSDなど、一度に大量のデータをやり取りするハードウェアを接続するために多用されています。
万能さん。メインはグラボを指すとこだが他にもサウンドカードやインターフェイスカード、NVMe制御(くっそはやい)SSDを指せるし何でも大体拡張できる。長さがいくつかあってx16,x8,x4,x1などなどある。グラボみたいな大きなものはx16やx8に、細々としたやつはx4,x1につけていく。大体はx16は1~2レーン、x4やx1が3~4レーンみたいにある。
M.2
M.2 スロットはPCI Expressの小型版とも言えるインターフェイス(開発の経緯としてはmSATAという、小型SATAポートの後継)。PCIe同様、優れた帯域幅を持つためNVMe SSDで多様されている規格だ。
簡単にいうと小さいSSDをここにさせますよ~という場所。ここにさしたSSD=速いというわけではないので注意
Serial ATA(SATA)
HDDやSATA SSD、DVD / BDドライブをさす場所。SATA 3.0が転送速度は6Gb/s (750MB/s)。PCIe 3.0みたいにめっちゃ速い転送いらんという機能はここで対応。
補足
ちなみにSATAのさすスロットを2個分使用するけど転送速度が10Gb/sになるSATAexpressっていう規格がある。けどオワコンだとか。PCI Expressと混同するのでややこしい。あとよくチップセットの規格でSATA3.0・・・2ってあって2個しかないの!?となるけど、よくみるとSATAepress・・・1とあって2+1*2の合計4個実際には使える。ややこしい。
今回の場合PCIe 3.0はRTX2060なのでx16が1レーン必要。将来的にもグラボ2枚刺し運用はしない予定。それ以外は今後何か足らなくなったようにちまちましたx4かx1が2レーンくらいあれば十分(だいたいのマザボにある)。M.2スロットは使うかな・・・?なくてもいい。SATA3.0はHDDとSSD用に1つずつほしい。あとは追加分に2ポートくらいの合計で4ポートほしい。
結論
PCIe 3.0 x16: 1レーン
SATA3.0: 4ポート以上
・オーディオチップ
これによって音質が変わる。といってもスピーカー運用なのでそこまでこだわりがない。ミドルエンド以上があればいいかな。
・VRMフェーズの数
VRM = 電圧レギュレーションモジュール
CPUへの電源供給を安定させる
らしい。OCはしないので6個くらいあればいいと思っている。
結論: 6個くらい
・インターフェース
Display port、HDMI・・・ 1つずつほしい。それ以外のDVI系はいらない。
LAN・・・ ネット回線通常。長く使うのでIntel製がほしい。
USB・・・ 3.0の規格が2~3個はほしい。2.0はもうらない。
S/PDIF・・・ いる
オーディオジャック・・・ 2個くらいほしい
*追記(2019/04/08)
DP,HDMIについて→よく考えたら映像出力はグラボから。なのでDPもいらないしわりとどうでもいい。
LANについて→intel製に越したことはないが、壊れても最悪USBの拡張lanが付けられるようなのでそこまで拘らなくてよさそう。
・まとめ
以上の要素をまとめると
B450
AM4
メモリスロット4枚以上
PCIe 3.0 x16: 1レーン以上
SATA3.0: 4ポート以上
VRMフェーズ6個以上
Display port、HDMI・・・ 1つずつ以上
USB・・・ 3.0の規格が2~3個以上
S/PDIF・・・ 1個
オーディオジャック・・・ 2個以上
そしてこれらを要素をほぼ満たしていて評価もそこそこなマザボを探した結果
ASUS ROG STRIX B450-F GAMING
が一番適してるかな~という結論に至りました。
いや~マザボ大変!
*追記(2019/04/08)
映像出力端子やLANの関係からもう少し安いやつでもいいかな、という結論にいたり
ASUS TUF B450-PLUS GAMING
を買うことになりました。
自作ゲーミングPCの構成を考える(暫定版)【自作PCその2】【Ryzen 5 2600+RTX2060】
先日、自作PCを買おうかと思って構成をなんとなく考えた。
christmas-cookies.hatenablog.com
あれから少し調べたり友達に相談したりしてだいぶ構成がまとまってきたのでメモを残す。
CPU
理由:
・ryzenにしてみたかった(ロマン)
・並列処理への魅力
・ソケットの互換性
・コスパ
・2600xにしたのはそこそこゲームと動画編集を可能にするため(2700は少しオーバースペックかなと)
・オーバークロック(OC)しない運用なので付属にファンがついてるx系を選択
メモリ
理由:
・CPUのスペックからDDR4
・Ryzen5-2600の最大メモリ速度が約3000MHzなので、それに合わせたメモリクロックの規格を選択(ここらへんの速度の関係よくわかってない・・・?、OCはしない運用のつもり)
・メーカーは安定性の高いCorsair
・経験的に16gbあればまずは十分だと思った(運用して足らなければ追加予定)
マザーボード
未定
X470は決まっているんだけど、なにぶん項目が多すぎてわけわからん。だれかおすすめ教えて・・・(´;ω;`)
とりあえずSSDのSATA3はサポートしてるやつを・・・
GPU
理由:
・ある程度のゲームに耐えうるスペックを確保したいためGTX1070以上、もしくはRTX2060以上を候補に
・GTXシリーズは高い、RTXが現在コスパが凄く良く4万代で手に入って次世代ゲームでも耐えるのが2060だった
・メーカー・・・ これがよくわかってない。調べた感じZOTACが安い割に信頼性がある程度ありそうだったので選定。ちなみに購入予定のはOCできない廉価版。OCできるやつはもう8000円くらい高い。
SSD
理由:
・SSDに関してはもう壊れるときは壊れる信念なので、高級志向よりは定番を選択
(それよりもバックアップを習慣づけた方がよいと考えているので)
・放熱性とマザボに影響を与えたくないのでM.2ではなくSATA
SATA、mSATA、M.2… SSDの種類が沢山あるので違いをまとめた
HDD
理由
・こちらも同じ理由から安価な定番を選択
ケース
暫定
構想
・シンプルなのが良い
・一部だけ透明で中身が見れるのも運用上便利そう
・ただ透明部分が多すぎると放熱や耐久性が下がりそうなので抑えめに
電源
理由
・ここが死ぬと全てに重大な影響を与えるのでコスパより品質重視
・電力の負荷率50%以下にして安定させるため650wあたりを選択(計算したら大体各パーツの総電力が300Wくらいだった)
・メーカーと型番は自分では全く初心者だったのでブログや5chを凄くあさり結果Corsairが安定してそうだったので選択
OS
理由
・Linuxを使いたいが、基本的なソフトウェアの互換性上Windowsをメインに使わざるを終えない
・そうなるとデュアルブートよりWindowsメインでvertualboxを使ったほうが効率的と友達から聞いたのでそうする予定
・proなのはdockerが使えるから
・それにしてOSだけで2万って高すぎる・・・他のOSを見習って(´;ω;`)
まとめ
とりあえず現状の課題は
・マザボの決定
・そのあと各部品がちゃんと相関性(?)、うまく組み合わさるか確認
・組み立て手順を確認
・BIOSの設定項目も確認
・並行して部品の注文(静電気防止用の手袋もわすれずに)
自作PCってやっぱり難しい。項目が多すぎて優柔武断な自分には時間がかかる。けど勉強になるので凄く楽しい。なにが難しいって規格を決定したあとに、今度はメーカーによってもいろいろ違ってそこを調べるのが大変。
サイボウズの説明会2019に参加致しました。(+エンジニアの領域)
先日サイボウズの研修資料がいいなぁと感じ、そのままの勢いで説明会に参加。
説明会では2時間設けられていて、メインはスライドで会社概要を説明しつつ質疑応答をしながら進めていく感じ。説明会の資料が事前にネットにのっているのはありがたい。
詳しくは省くけどやってる内容、会社自体はとても素敵なものだと感じた。一方で自分のやりたいことと当てはまっているか、それが問題。社員の方とも話させて頂いて、やっぱりそこが重要で無理にマッチングをしても後々お互い不幸になっちゃうのでそこは大切にしたい。
そんな中最近おもしろい資料を見つけた。
採用担当向けの記事だが、エンジニアの領域を完結にまとめてくれている。エンジニアって医者に似ていると思っている。一昔前医者っていったらブラックジャックみたいに何でも治せるみたいなイメージがあったけど今は外科から内科、薬剤師、介護、さらに細分化されていてなんでも治せる人はいない。同じように今はエンジニアっていうと詳しくないとなんかPCやITに万能ってイメージだけど実際はデザイン~バックエンドまでいろいろあってそこから細分化されている。自分がどういう領域に携わりたいのか、それを把握するのにこの資料はすごいわかりやすく役立った。
自作PCを作ってみたいと構想中【自作PCその1】
まえがき
最近家のメインで使ってるPCがよくブルースクリーンを起こすようになった。思えば年齢8歳くらいでもうお年頃。そこでそろそろデスクトップの本格的なもの、どうせなら自作PCを作ろうかと検討した。
PCの用途
PCの用途としては
・最近のゲームもサクサクしたい(いわゆるゲームミングPC)
・趣味の動画編集、エンコードもしたい
・ただしどれも4Kまでは求めていない(フルHD~WQHDあたり)
・プログラミング関係も問題なくできるようにしたい
・拡張性は残しておきたい
・10年使えるスペックと耐久性(なのでオーバークロックはしない)
・予算15万
という感じ
だいたいの構成
現在、大まかな構成は以下のように検討中
CPU:Ryzen
理由:ソケット規格の統一性、並列処理への魅力、あと単純にintel使ってたのでryzenも使ってみたい
メモリ:8GBx2
理由:ゲーム、編集をしたいので16GBはほしい。足りない場合を見越してスロットは4つのもにしておく
マザボ:規格をX470に検討
理由:Ryzenである程度良いマザボ、拡張性などを考えた結果(正直まだここはいろいろ調べ中)
グラボ:RTX2060
理由:ある程度のゲームを安定したフレームレートでしたい。また今後のゲームに対応できるようなある程度性能のあるグラボ。GTX1080は高すぎるので安くなってるRTX2060。つい先日でたGTX1660tiも魅力的
ストレージ:SSD+HDD
ケース:検討中
理由:ミドルサイズは決定。あとは静音性、熱のこもりくさ、メンテナンスのしやすさ、そしてかっこよさ
電源:600~700Wくらい
理由:計算したら各パーツの電力が350Wくらいなので負荷が50%になるよう、それぐらいの規格
OS:windows 10 pro
理由: ソフトウェアの相性からやっぱりwindows10、けどlinux関係も操作できるようにしたいためdocker(にわか知識)が導入できるらしいpro。正直高くて悲しい
こんな感じ。
参考
ちなみに現在の構成はここに(このサイト、構成ねるのにすごく便利)
あと初自作なので用語とか規格がわけわかめだけど、ここのサイトが非常に丁寧でみやすく、比較もしているので凄く参考になっている