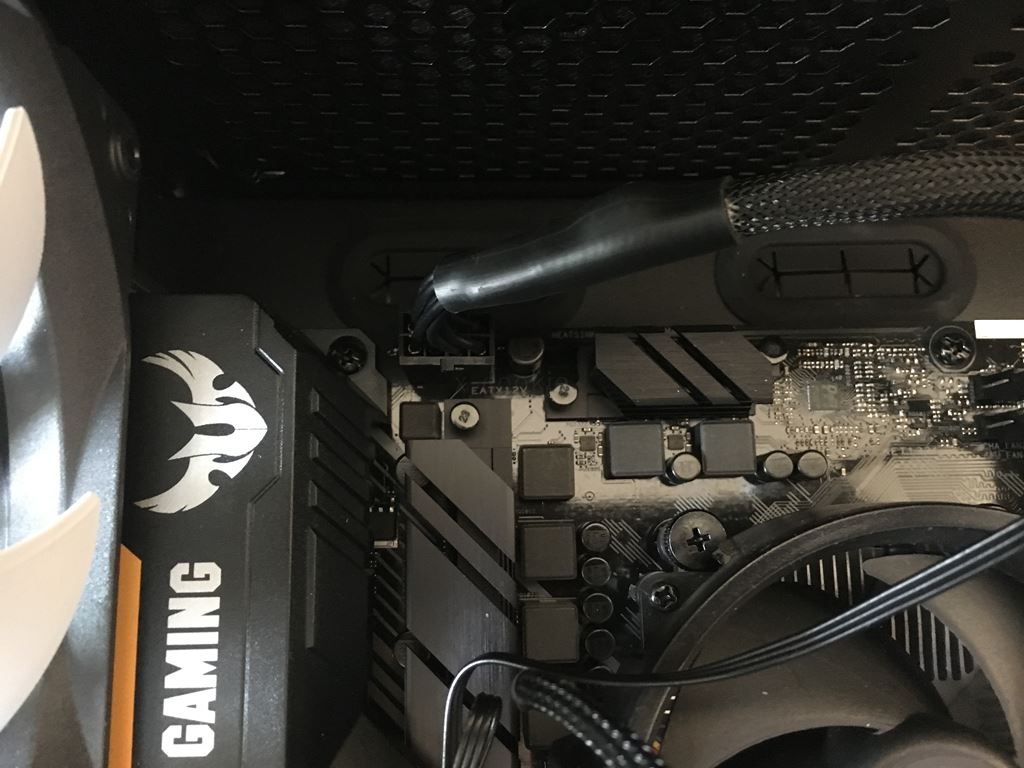自作PC 組み立て手順、方法、注意点(Ryzen 2600 + RTX 2060 構成)#5
概要
Ryzen 第2世代で自作PCを作成したので、その方法と手順、気をつけた部分を書いていく。 主な構成は以下の通り
- CPU: Ryzen 5 2600 BOX
- Memory: CMK32GX4M2A2666C16 [DDR4 PC4-21300 16GB 2枚組]
- マザボ: ASUS TUF B450-PLUS GAMING
- GPU: ZOTAC GAMING GeForce RTX 2060 Twin Fan
- SSD: CFDCSSD-M2O512PG1VN
- ケース: Fractal DesignDefine R5 Window FD-CA-DEF-R5-BK-W [Black]
- 電源: CorsairRM650x CP-9020178-JP
- OS: マイクロソフトWindows 10 Pro 日本語版
http://niku.webcrow.jp/u/HUvDT
組み立て
事前の準備
静電気対策として以下のことを心がけた
- 静電気対策の手袋をする
- セーター系の服をきない
- 機器は端を極力持つ
- 持つ前は事前に金属のものを触って、体の静電気をなくす
- 靴下、スリッパはしない
ケースの準備
今回のPCケース(Fractal Design Define R5)はサイズが大きく、3.5ベイなどを取り付けるスペースが多くあった。けど、いらないので最低限だけ残して外した。外し方は付属している取説に書いてる。

マザーボードを準備する
- マザボ関係の作業は、取り出した袋の上ですると静電的に良い

CPU取り付け
- マザーボードのCPU取り付け部分のロック上げる
- CPUをおく向きを合わせる(▲の目印がある)

- CPUをおいて、ロックしめる(CPUのピンが曲がらないようにそっと置く)

- 保護カバーがある場合は保証のため取っておく (今回のマザボは保護カバーはもともとついていないタイプだった)
- グリスを塗る(新品のCPUの場合、すでに塗ってある。今回はCPUではなく付属CPUクーラーの裏側に塗ってあった。)

CPUクーラー取り付け

- マザボの取り付け部分のネジを外す
- このときボードの裏側のプレートは外れないよう支えておく(ここを込みでネジ止めする)

- クーラーを取り付け、ネジを締める(ネジは全箇所を少しずつそれぞれ締めていく)
- このときCPUクーラーのロゴの向きに気をつける。ロゴをメモリ側にすると、邪魔になる場合があるので注意(たとえばヒートシンク付きの大きめのメモリを1番スロットに差した場合)

感想:苦労したのはCPUクーラーのネジの締め具合。原則としてCPUとクーラーが密着すること…なんだけど締め付けすぎるとCPUに圧と負担がかかり過ぎそうで不安だった。かといって締めなさすぎるとネジが付けられずクーラーが歪んだり。精密部分なので非常にさじ加減が大変だった。結果としては、ドライバーにちょっと力を入れて回らない程度、くらいの締め具合にした。
メモリ取り付け
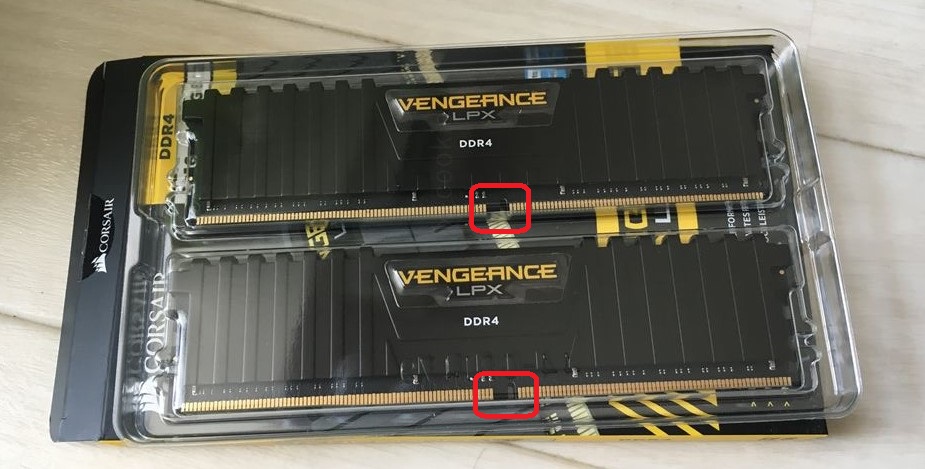
- つける場所はだいたい2と4番目のスロット
- スリット(指す部分の真ん中あたりにある隙間)はズレていて向きがあるので気をつける
- マザボ側のメモリを指す部分のロック外す
- 初めに上からメモリを挿し、次に左右に力をいれる
- カチッと音がなってしっかり奥まで指すことが重要

M.2型 SSD取り付け







マザボをPCケースに取り付ける
- マザボに保護シート、フィルムが貼られてる場合があるので剥がしておく(今回はなかった)
付属のIOパネルをPCケースに取り付ける
- オーディオ部分が下になるよう、向きに注意


スペーサーをPCケースにつける
- スペーサーとはマザボとPCケースが直接触れてショートしないため、間にいれるクッションみたいなもの
- スペーサー及びその取付ける位置はPCケースに付属&説明してある
- Fractal Designは「A」(ATX)と書いてる8箇所にスペーサーをつけた



- IOパネルの位置を合わせたら、マザボをネジ止めする

GPUを取り付ける
 (かっこいい)
(かっこいい)
 (あとから撮ったので電源ユニットついてます)
(あとから撮ったので電源ユニットついてます)
- ちなみにGPUの差し込み口をよく見ると、欠けがあって心配になって調べたけど仕様だった

SDD(2.5インチ)取り付ける
- 2.5インチ型のSSDがある場合、取り付ける
- PCケースの該当場所にSSDなどをネジ止めする
- SSD<--->マザボの間をつなぐためのSATAケーブルをつける
- 3.5インチ型、HDDに関しても全く同じ
電源ユニットを準備する

- 電源ユニットの構造としては、 以下のようになっている
[電源プラグ]<-->[本体ユニット] <==> [各機器への電源ケーブル]
[マザボ(各機器の1つ)] <==> [PCケースのFAN]、[CPUのFAN]
電源ユニットに各ケーブルを挿す
- まず[本体ユニット]==[各機器への電源ケーブル] をつくるため、本体ユニットに各ケーブルをさしていく
- 各ケーブル
- 各ケーブルをユニットにつないだ画像

- 補足:SATA電源はM.2型SSDしか使わないのであれば不要。
- 補足:SATA電源は2~3箇所分岐しているため、ストレージを数個しか使わない場合は1本で十分
- 補足:GPUへの補助電源は製品によって必要ない場合もある
ユニットをPCケース本体に取り付ける
- そのまま入れてネジ止めすればおk。図はケースの取説に載っている

ユニットのケーブルを各機器へつないでいく
各FANの電源ケーブルをマザボにつなぐ
- R5ケースはケースFANが2個、CPUクーラー1個で合計3つFAN電源が必要
- 補足

裏の配線はこんな感じ

制御ケーブルをつないでいく
PCケースの電源スィッチやイヤホンジャックを有効にするため、ケースから伸びている各制御ケーブルをマザボについないでいく
各制御ケーブルは以下
- 電源スィッチの制御(ONOFF)
- 電源スィッチの色
- USB(2, 3)
- イヤホン、マイクジャック
- SATAケーブル(使わないけど、後々のことを考え今回は付けた)
各ケーブルをどこに挿したらいいかはマザボの取説に書いている

- 注意すべきはスィッチ(電源)系のケーブルで+、-が決まっている。ケーブル自体に▲みたいな印がかいてあり、それが「+」、またGNDが-になる。
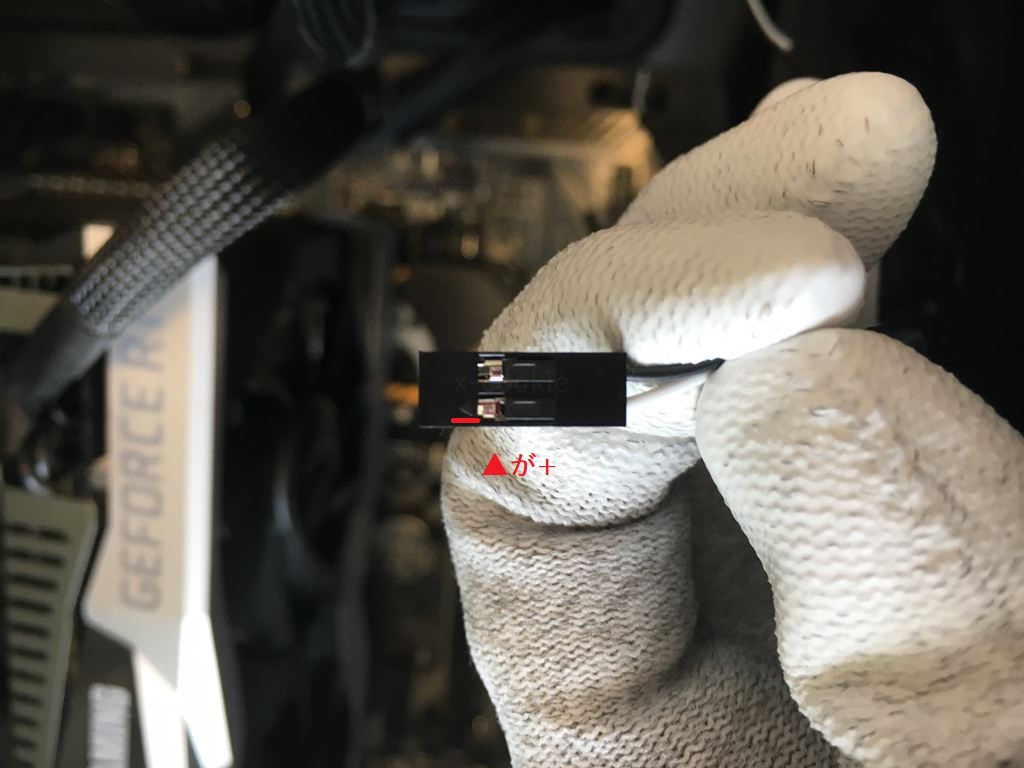
- 補足
- -+の向きを間違えても問題ないとは言われているが正しい方面にはしておきたい。
- USB2.0と3.0のケーブルは別々で3.0はとにかくでかい。なので一番最後に取り付けると作業が楽だった
起動の準備をする
モニタ、マウス類の接続
- 各機器の取り付け、通信制御ケーブル、電源ケーブルを繋げ終えたら後は電源をいれて起動していく
- ケース↔モニタ:ケース裏の端子(GPU、またはIOパネル)とモニタをケーブルでつなぐ
- ケース↔マウス、キーボード:ケースまたは裏のIOパネルにUSB端子をさす
- マウスとキーボードは無線タイプでもOKだった
- ケース↔LANケーブル:LANケーブルをIOパネルに挿す
電源を入れる
- 電源プラグをコンセントに挿す
- 電源ユニットのスィッチをON(-の表記)にする。まだケース本体の電源スィッチは入れない
- 電源ユニットをONにすると、マザボが光ったり、PCケースのFANが回ったりする。しなかったら何か問題あり。もう一度ケーブル関係を見直す

- OKだったらケース本体のスィッチを入れる
中身の設定
BIOSの確認

- 画面が確認できたら、BIOS上からPCをシャットダウンする
- ちなみに自分の場合はなぜか映らず真っ暗。スィッチ長押しで強制シャットダウン→再びONで映った。原因わからず。あんまし強制シャットダウンはよくなかったかもしれない…
OSのインストール
起動順序の設定
- OSのインストールを行う(今回はUSBに入ってるタイプ)
- まずはPCがOFFの状態でインストール用のUSBをPCに挿す→PC起動
- F2でBIOS画面を起動
- BIOS上でドライブの起動順序が選択(上のほうが優先)→USBが優先されるようにする

- 例えばSSD(上)、USB(下)の順番だと先にSSDが認識されるためインストール画面にならないことがある
- USB(上)、SSD(下)だとUSBが先に認識されるためインストール画面になる
- 設定できたら保存して再起動。今度はBIOSをスルーしてそのまままてばOSのインストール画面にいく
- 補足:この起動順序の設定はやらなくても最初からなっててOSのインストール画面にいく場合もあるけど、やっておくことに越したことはない
- 補足:SSDの場合、F2を受け付ける時間がかなりシビア。マザボのロゴが出たら連打しまくろう
OSインストール
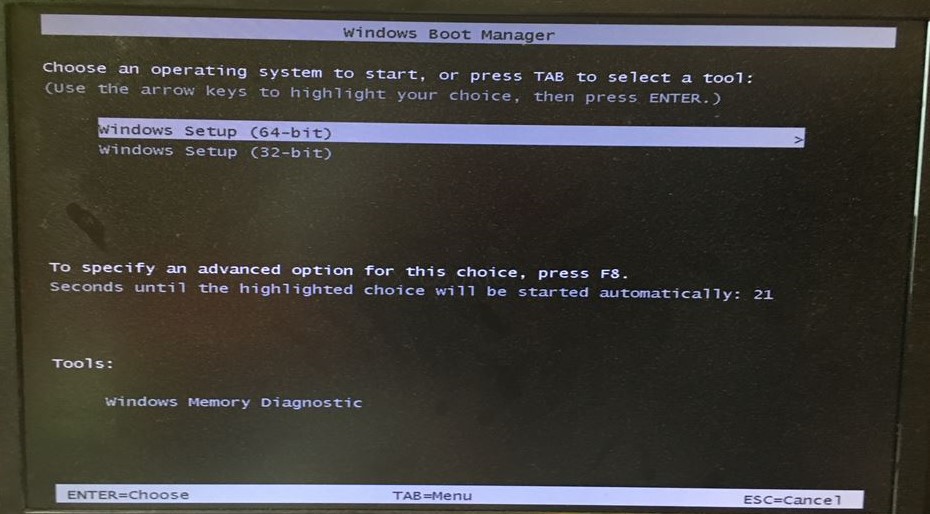
- インストールは項目にそって順番にやっていくばOK
- うまくいけばいつものWindowsホーム画面に入る
 (この画像は借り物)
(この画像は借り物)
ドライバ
- 最後にWindows上で各種ドライバをインストールする
- マザボに依存した重要なドライバは以下
- チップセット
- LAN
- オーディオ
- 全部マザボのメーカーからDLできるので入手してインストールしていく
- また別にGPUドライバもメーカーサイト(NVIDIA製だとそこからも可)からDL&インストール
注意、補足点
OSインストール
- 注意すべきことはパーティション領域の設定(どこにOSをインストールしていくか)
- SSDが中古だったり、1回でもインストールしたことがある場合だと前のデータが残っているので、全部初期化する必要がある(いわゆるクリーンインストール)
- 初期化 = データの完全消去なので気をつける(なのでOSのインストール時には、余計な他のSSD、ストレージを付けないほうがいいかも)
- 詳しいやり方はここ参照
freesoft.tvbok.com
このように他にドライブがあったり、パーティションに[Windows]など名前がついてあって既に割り当てられてる状態でインストールするとエラーが起こる場合がある
 OSを入れるドライブだけ接続し、さらにそのドライブも「削除」を押して「割り当てられない領域」にしておく。削除すると既に入っているデータは全部消えるので注意(というか消すことが目的)。
OSを入れるドライブだけ接続し、さらにそのドライブも「削除」を押して「割り当てられない領域」にしておく。削除すると既に入っているデータは全部消えるので注意(というか消すことが目的)。
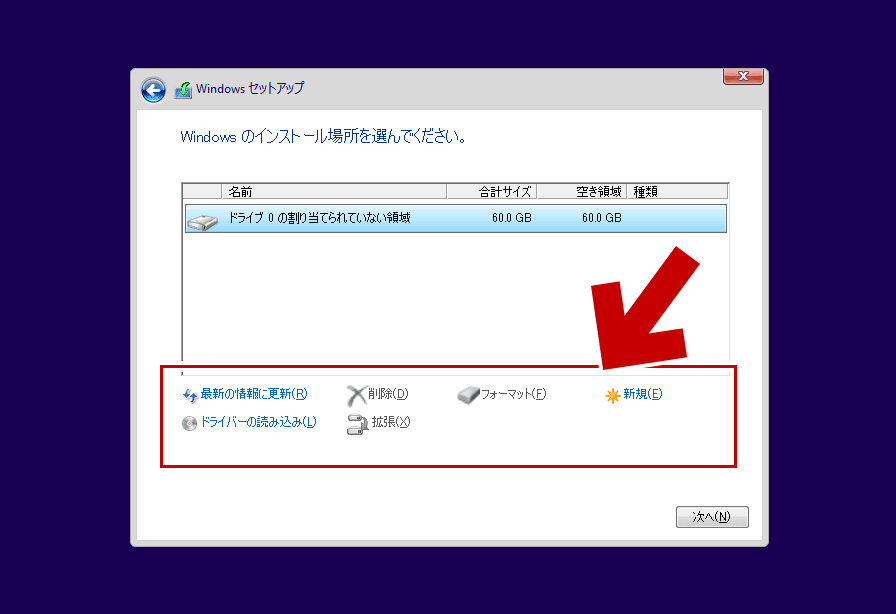
- インストールが終わると再起動を促す画面がでる
- このときUSBを抜いてから再起動しないと、立ち上げ時にUSB起動が優先され、また最初のOSインストール画面に戻ってしまう場合があるため注意(もしくは再起動時にBIOSを立ち上げてUSBの起動順序を低くしておく)
BIOS、ドライブ初期設定
- OS上での各設定の前にBIOS、各種ドライブを処理する
- BIOSのアップデートはしたほうが良いという意見もあるし、失敗したら修理行きで危ないためしないほうがいいという意見も
- 注意すべきはアプデ用のUSB。ASUSのBIOSだとフォーマットがFAT32じゃないと認識してくれなかった。exFATは駄目。
- 個人的にブースト起動は無効にした
- 今回のdual rankメモリx2枚だと定格が2400MHzになるはずだけど、なぜか標準で2133Mhzだったので上げた*1
まとめ、感想
以上が自作PCの組み立て方法(やったこと)と初期設定。かかった時間は初めてだったので1日半くらい。電源入れるまでの組み立てに半日。入れてからBIOS、OSインストール関係に半日。さらにBIOSのアプデがうまくできなかったり、何回かOSを再インストールしたりし、そこで手間取ったりして+半日かかった。一番緊張したのはCPUをマザボに取り付けてクーラーをつけるところ。ネジ止めの力加減が本当にわからなかった。無理やりするとすべてがおじゃんになるし…。なんだかんだ初自作PCで15万もかかっているので右も左もわからず、パーツ選定にもめちゃくちゃ時間がかかり(先延ばしで2ヶ月くらい)苦労もあったけど、結果として凄く勉強になったのでよかった。やる前はマザボなにそれ?、BIOSなにそれ怖い状態だったのがいろいろわかるようになって良かった。今回の作成にあたっていろいろな人の記事や動画がものすごく参考になった。 www.youtube.com www.youtube.com あと親友にも相談し助かることが多かった。本当に感謝です。