GCE: Flask + uWSGI + nginx でhello world表示
前置き
先日作ったGoogle Cloud Engine(GCE)にFlaskを使って"Hello world"を表示させた
その手順、メモ、学んだことをここに書く
独学なので結構間違えてることも、あるかも・・・?
環境
参考
以下のサイトを主として参考にさせて頂いた
Flask + uWSGI + Nginx でハローワールドするまで @ さくらのVPS (CentOS 6.6)
【Pythonで多分人気2位のWebアプリケーションフレームワーク】Flaskの基本をわかりやすくまとめる
Ubuntu 16.04 で Flask アプリケーションを動かすまでにやることまとめ
大まかな手順
- 各機能の役割についてメモ
- flaskのインストール、疎通確認
- nginxのインストール 、疎通確認
- uWSGIのインストール
- 各種設定、疎通確認
各機能の役割について
サーバーは、OSという脳みそとフレームワークという雑務処理みたいなのがいれば、最低限機能する
イメージ
Framework <-> Client(ユーザ)
ユーザからhttp(https)で、リクエスト(これくれ~)がきたとき、応じて適切なものを上げる。 ユーザはそれを受け取ってブラウザで表示する。 だけどFramework(とくにFlaskのような小規模むけのもの)だけだと同時多数のアクセスには対応できない。 一度に大量の受付を処理できずパンクしちゃう。
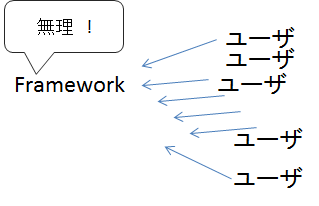
そこでユーザとフレームワークの間に入って受付担当してくれる仲介人を入れておけば、同時アクセスにも対応できるようになる。 それがwebサーバー。nginxやapacheとか。 フレームワークとwebサーバーもいろいろ種類があるので、その相性をよくするため、さらに間に入って仲介してくれるものをいる。 それがWSGI(uWSGIとの違いがよくわからなかった・・・すいません) これで大量の同時アクセスにも対応できるようになる。

Framework <-> uWSGI <-> Web Server <-> Client(ユーザ)
nginx, uwsgiについての参考サイト
【Django入門】Nginxを使ってWebサーバーを動かそう | 侍エンジニア塾ブログ | プログラミング入門者向け学習情報サイト
WSGI(Web Server Gateway Interface)の役割
なので始めはフレームワークをインストール+表示(疎通)確認。
次にnginxをインストール+疎通確認
uwsgiをインストール
最後に各設定ファイルを作成し、flask<->uwsgi<->nginxで疎通確認を行う。
ちなみにGCEの場合、VMインスタンスで「ブラウザウィンドを開く」を選択し、そこにコマンドを打っていけばOK。

flaskのインストール、表示テスト
OSにFlaskを入れる。 Flaskは言語がpythonなので、まずpython,pipを入れる。
ubuntuではインストールにaptコマンドを使う。 aptとはubuntuのパッケージ管理。
まずは既に入っているパッケージのアプデと内容確認
apt update #パッケージリストの更新 apt upgrade #インストールされてるパッケージの更新 dpkg -l #インストールされてるパッケージの一覧
確認したあと、pythonとpipを入れる。 pythonはver3。 pipとは、pythonのパッケージの管理システム。 なのでubuntu全体に関するものはaptで、python関係はpipでインストールしていく。
ちなみにGCEでubuntuだとpythonははじめから入っている。 入っていなければ以下で入れる。
apt install python3 #python3のインストール apt install python3-pip #pipのインストール pip3 install flask #flaskのインストール
これでフレームワークのインストールは終わり。 とてもシンプル。
試しに簡単な表示を行う。
今回はhomeフォルダの下にgacha_yosoというフォルダを作成し、その下にapp.pyを作った。 (プロジェクトフォルダの場所、名前、app.pyの名前は自由)。
cd /home #ホームへ移動 sudo mkdir gacha_yoso #フォルダ作成 cd gacha_yoso #フォルダ移動 sudo touch app.py #ファイル作成 sudo vi app.py #vimでファイル編集
app.pyには以下の内容を入れる。
from flask import Flask app = Flask(__name__) @app.route("/") def index(): return "hello world" if __name__ == "__main__": app.run(host="0.0.0.0",port=80)
ここでちょっとvim関係のメモ
iでインサートモード vimでペーストする場合、windowsからだとshift+insertでペーストできる :wq で保存、終了
sudo vi でvimにしておかないと権限でうまくいかない 単純なvi でやった場合、:w,:qに以下を追加することで強制的に書き込みできる :w !sudo tee % :q!
viコマンド基本
【touch】Linuxで新規ファイル作成をするコマンド | UX MILK
クリップボードを経由する貼り付け方法 < 全般 < 初級編 | viエディタ入門
権限
書き込み権限のないユーザでファイルを編集してしまったとき Can't open file for writing - MEMOcho-
ポイントなのが
app.run(host="0.0.0.0",port=80)
のところ。 ローカルで確認ならば、app.run()でOKなのだがflaskはデフォルトで外部サイトに公開していない設定+portが5000なので host="0.0.0.0"で外部にも公開ですよ~ port=80でポート80で公開ですよ~ と指定しやる(GCEはpoort80が開放されている
この設定により、flaskだけで簡易的なサーバーが完了する
ちゃんと設定がうまくいているか確認する
sudo python3 app.py
これで起動 この状態で
http://xxxxx:80 (xxxはGCEで設定したIPアドレス
にアクセスし、
hello world
と表示されればOK。(スマホからも表示されるのはちょっと感動^^
終了に関するメモ ちなみにctrl+cでpythonを終了できるが、うまく終了できない場合があった。 そういうときは
ps -fA | grep python
でむだなpythonプロセスが動いてないか確認。
app.py~ のように表示されてて、まだ動いているようであれば、プロセスIDを控え sudo kill -9 プロセスID
で強制的に終了させられる
Nginxインストール
apt install nginx
これだけ
試しに
http://xxxxx(xxxはGCEで設定したIPアドレス
にアクセスし、welcome to nginx 的な表示がされればちゃんとwebサーバーが入っているはず。
uWSGIインストール
uWSGIをインストールする。 参考にしたサイトではaptではなくpip経由が多かった。
pip3 install uwsgi
これでOK
各疎通テスト
flaskでの疎通確認をした nginxでの疎通確認もした
つまり
flask<->cliant nginx<->cliant
がOK
ここでnginx、uwsgiの設定ファイルを作成することで flask<->uwsgi<->nginx<->cliantを実現させる
まずnginxの設定 簡単にいうと/etc/nginx/下に設定を作成する 実は設定ファイルを置く場所が複数あってややこしい(別記事で詳しく書く予定) centosだとconf.d下に設定ファイルを置く ubuntuだとsites-available下にファイルをおき、sites-enabledにそのショートカットを作っておく
参考 nginxでsites-availableとsites-enabledを用いたバーチャルホストの設定 - YoshinoriN's Memento
├── conf.d
│ └── default.conf←centosはここに設定ファイル
├── nginx.conf
├── sites-available←ubuntuはここに設定ファイル*
│ └── default
└── sites-enablede←*ここにそのショートカット
└── default
cd /etc/nginx/sites-available #移動 sudo touch uwsgi #名前はなんでもよい sudo vi usgi
ファイルの中身は以下のようにすればOK
server { listen 80; location / { include uwsgi_params; uwsgi_pass unix:///tmp/uwsgi.sock; } }
簡単に説明すると、nginxにきたアクセスはuwsgiに任せるで~という指示が書いてある (つまり、nginxに情報がきたら(httpによるアクセス)、uwsgiに担当させるで~
sites-enabledeフォルダに今作ったファイルのショートカット(正確にはシンボリックリンク)を作る
ls -s リンク元ファイル ショートカット先
今回だと
ls -s /etc/nginx/sites-available/uwsgi /etc/nginx/sites-enablede/uwsgi
sites-enabledeのdefaultは削除しておく
cd /etc/nginx/sites-enablede rm default
これにより、元はsites-enabledeのdefaultショートカット=sites-availableのdefaultを参照だったのが、 sites-enabledeのuwsgiショートカット=sites-availableのuwsgiを参照するようになった
ちなみに、そのファイガシンボリックリンクかどうかは
ls -l
で確認できる
あとはnginxを再起動して設定ファイル
systemctl restart nginx.service #nginx再起動 sudo nginx -t #nginx自体に問題ないか確認
これでsuccessfulみたいな言葉がでればOK
ちなみに
systemctl enable nginx #自動的に起動 sudo service nginx stop #停止
次にuwsgiの設定 uwsgi自体は
uwsgi (いろんなパラメータ設定の引数)
で起動できる。 けど毎回、パラメータを書いて起動するのはめんどくさい。 そこでパラメータをまとめてかいた設定ファイルをしておき、
uwsgi (設定ファイル読み込み)
として起動させるようにする。 設定ファイルはflaskのプロジェクトフォルダに作る
cd home/gacha_yoso #移動 sudo touch myapp.ini #ファイルの名前はなんでもよい sudo vi myapp.ini
ファイルの内容
[uwsgi] module = app callable = app master = true processes = 1 socket = /tmp/uwsgi.sock chmod-socket = 666 vacuum = true die-on-term = true
moduleはモジュール、つまりflaskで作ったapp.pyのファイル名 socket はnginxで書いたソケット これでuwsgi<->nginxがつながる
これで
uwsgi --ini myapp.ini
によって、uwsgiを起動(+設定ファイル読み込み)できる
この状態で
http://xxxxx
にアクセスすると、python3 app.pyと指定なくてもhello worldと表示されるはず。
ここでwelcom to nginxと表示された場合 nginx<->uwsgi間の設定がうまくいっていない可能性がる。
ちなみに、これでうまく言っている場合、app.pyの app.run(host="0.0.0.0",port=80)はrun()にしてOK。
まとめ
ubuntu+flask+uwsgi+nginxの環境構築を行い、hello worldを表示させた
やったこと自体はfalsk,uwsgi,nginxの各インストール、設定ファイルの作成
インストールはどれも1行で終わる
設定ファイルはnginxだけ気をつける(OSによって変わる)
実行内容じたいはとてもシンプルだが、結構ハマりやすい要素が多く、各項目において確認する作業が大事だと痛感
今後
sshの設定とかgit cloneでファイルをごそっと持ってきたりしたい